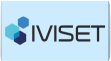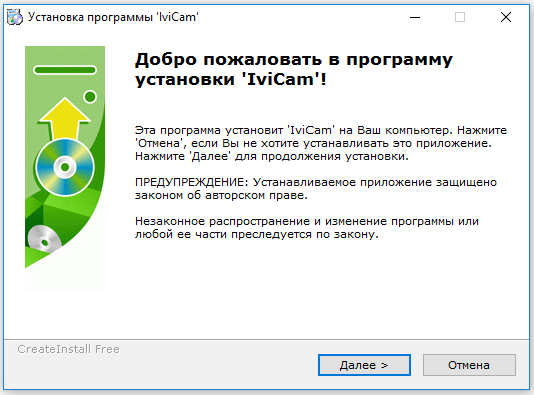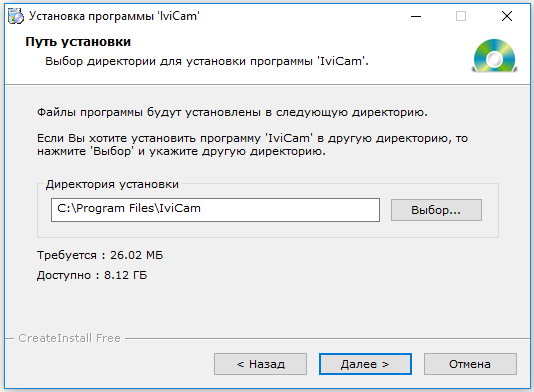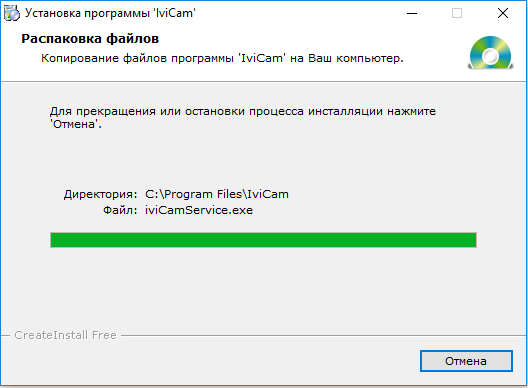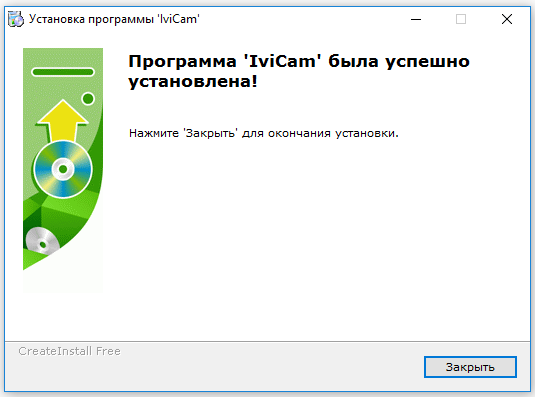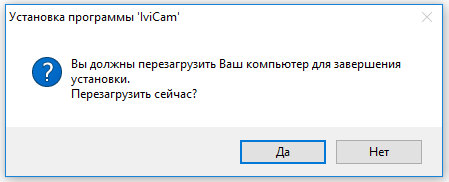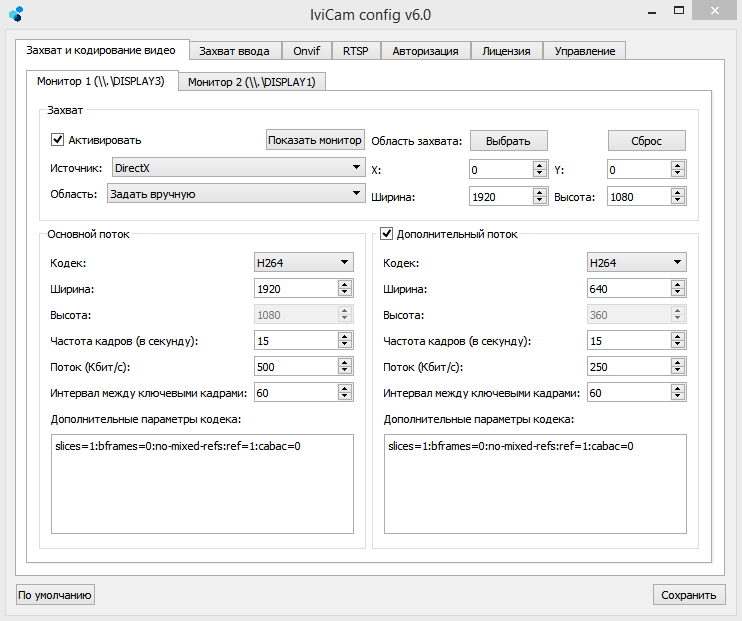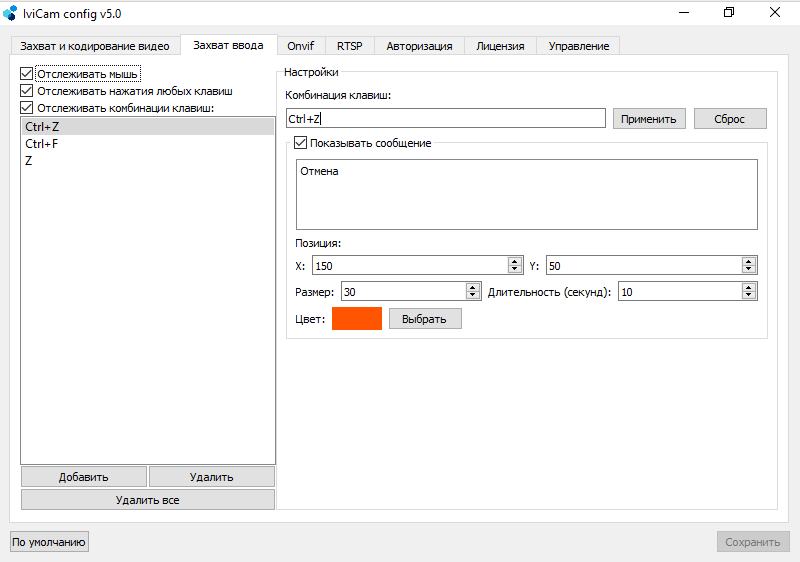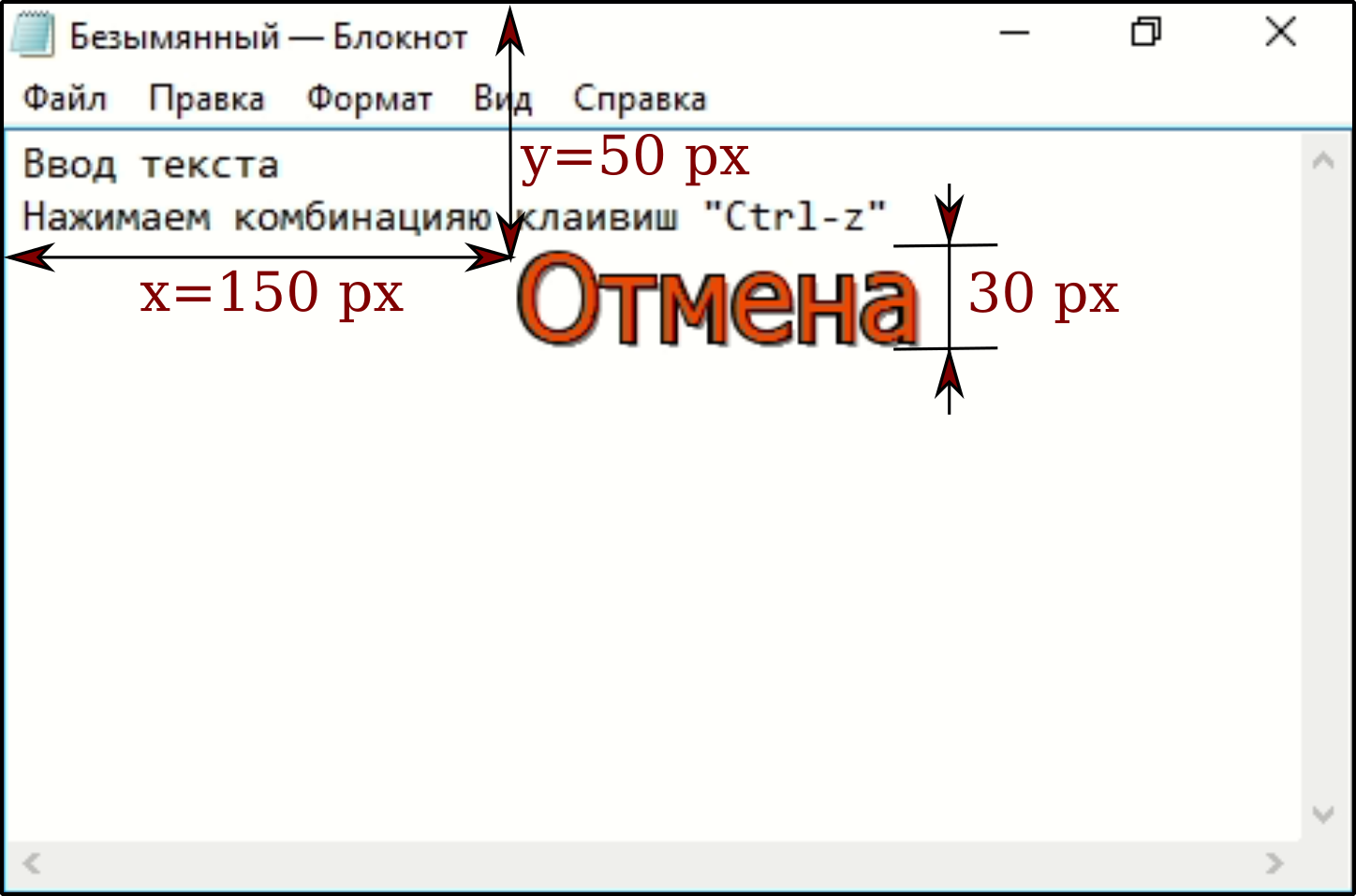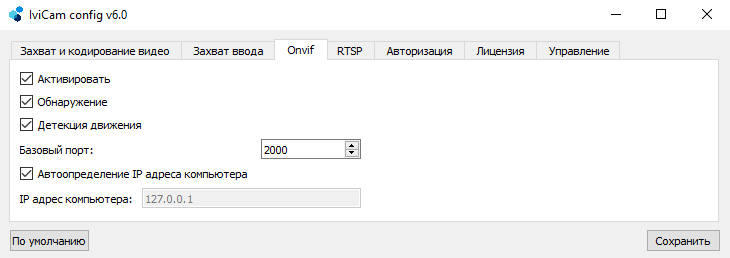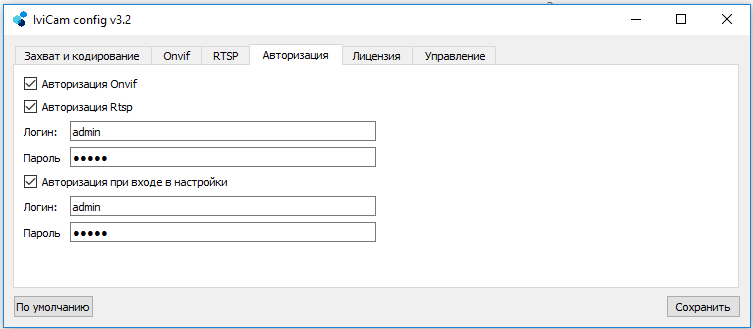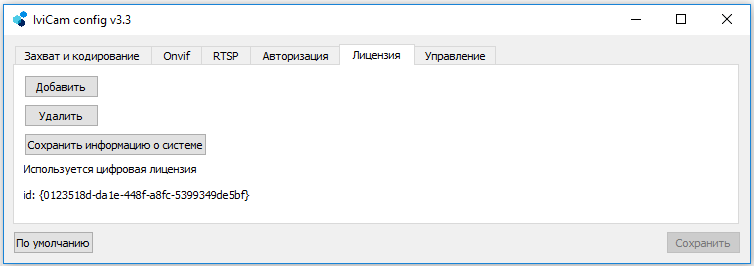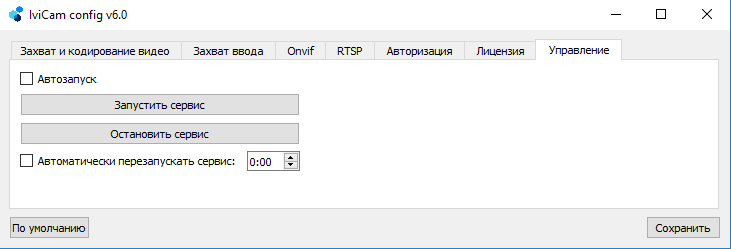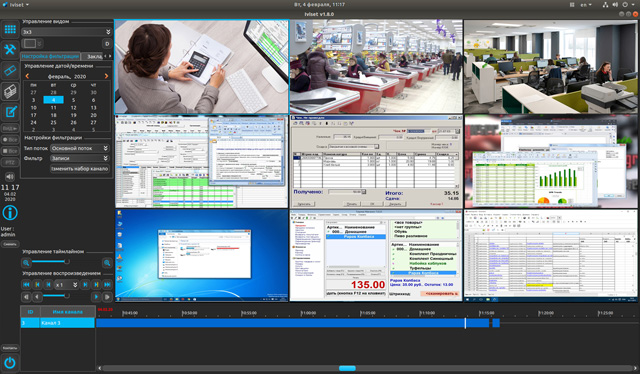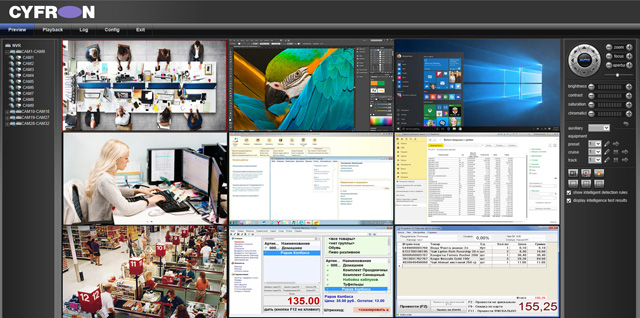Описание Подписаться
Установка и настройка IVICAM
1. Установка программы
Последнюю версию программы IVICAM можно скачать по ссылке.
Скачанный файл «IviCamSetup-xxx-x86.exe» необходимо запустить двойным нажатием мыши, в результате появится окно представленное на рисунке 1.
Для продолжения установки нажмите «Далее». В следующем окне будет предоставлен выбор каталога для установки программы IVICAM рисунок 2. Для выбора каталога нажмите кнопку «Выбор» и открывшемся окне выберите папку. Для продолжения установки нажмите «Далее».
На рисунке 3 показан процесс установки программы, который в случае необходимости можно прервать нажав кнопку «Отмена».
После завершения установки программы откроется окно, представленное на рисунке 4.
После нажатия на кнопу «Закрыть», откроется окно с предложением выполнить перезагрузку (рисунок 5) системы, вы можете согласиться или отказаться, выполнив перезагрузку позже, вручную.
В итоге на рабочем столе должны появиться ярлыки «IviCam config» и «IviCam».
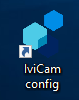

2. Настройка программы
Для настройки программы необходимо запустить «Ivicam config» 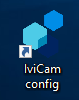 .
.
2.1 Захват и кодирование
В открывшемся окне настройки программы, меню «Захват и кодирование» Рисунок 6, позволяет выполнить конфигурирование параметров видео транслируемого программой.
Ниже описаны пункты меню «Захват и кодирование»:
- Монитор (вкладка) — выбор монитора для захвата видео (для систем с несколькими мониторами);
- Активировать — установите галочку если необходим захват выбранного монитора;
- Показать монитор — при нажатии на эту кнопку, на экране активного монитора появится его номер в системе.
- Источник — выбор источника захвата видео-изображения :
- DirectX — захват видео с использованием среды DirectX, предпочтительный способ;
- GDI (Graphics Device Interface) — способ захвата средствами ОС, приемлем для ПК «старых» конфигураций;
- Монитор — порядковый номер монитора, с которого будет осуществляться захват, в случае использования 2-х и более мониторов;
- Область — содержит возможность выбора:
- Весь экран — захват всей площади экрана;
- Задать вручную — выбор области захвата по координатам в ручную, при этом активируется поле «Область захвата», в котором задается смещение по осям «X» и «Y» и размеры поля в пикселях.
- Выбрать — настройка области захвата мышью, зажав левую клавишу мыши выделите интересующую область.
- Основной поток — поле для настроек параметров захвата основного видео потока:
- Кодек — выбор кодека используемого для сжатия видео:
- H.264 — кодек имеющий высокий коэффициент сжатия, но более требовательный к ЦП компьютера;
- MJPEG — кодек позволяющий максимально разгрузить ЦП компьютера, особенно при низком кол-ве кадров (рекомендуется для низко производительных систем);
- Ширина/Высота — размер картинки в пикселях;
- Частота кадров (в секунду) — кол-во кадров в секунду, транслируемого видео потока;
- Поток (Кбит/с) — битрейт видео потока, позволяет настраивать качество видео потока (актуально для кодека H.264);
- Интервал между ключевыми кадрами — количество кадров между «опорными» кадрами (актуально для кодека H.264), чем он больше тем лучше экономия потока и места на диске, но ниже надежность;
- Дополнительные параметры кодека — поле для ввода «ключей» настройки H.264 кодека, для возвращения в значения по умолчанию, нажмите кнопу «Сброс»;
- Кодек — выбор кодека используемого для сжатия видео:
- Дополнительный поток — поле для настроек параметров захвата дополнительного видео потока, можно отключить сняв галочку.
Поля по настройке доп. потока аналогичны «основному потоку».
Для сброса настроек нажмите кнопку «По умолчанию», для применения настроек нажмите кнопку «Сохранить».
2.2 Меню «Захват ввода»
Данная функция доступна только для версии программы «IVICAM Pro».
В меню «Захват ввода» производится настройка параметров детекции нажатия кнопок на клавиатуре и перемещения мыши.
|
Ниже описано назначение пунктов меню «Захват ввода»:
- Отслеживать мышь — включение/отключение генерации сигнала «Детекции движения» по протоколу ONVIF в случае перемещений или нажатию клавиш на мыши;
- Отслеживать нажатия любых клавиш — включение/отключение генерации сигнала «Детекции движения» по протоколу ONVIF в случае нажатия любых клавиш на клавиатуре;
- Отслеживать комбинации клавиш — включение/отключение генерации сигнала «Детекции движения» по протоколу ONVIF в случае нажатия комбинаций клавиш настроенных пользователем. Для назначения комбинаций или клавиш, нажмите кнопку «Добавить». После этого, наведите курсор мыши на поле «Комбинация клавиш» и однократно нажмите левую кнопку мыши (перенесите «фокус» в это поле). Нажмите требуемую комбинацию клавиш (или одну кнопку) на клавиатуре, в результате она появится в текущем поле. Если комбинация верная, нажмите кнопку «Применить». Операцию можно повторить необходимое количество раз, для внесения списка всех необходимых клавиш и комбинаций.
- Показывать сообщение — включение/отключение функции наложения текста на видео, в случае детекции нажатия клавиш или их комбинаций. В текстовое поле вводится желаемый текст, например слово «Отмена» при комбинации клавиш «Ctrl+Z» (см. рисунок 7).
- Позиция — в этом разделе можно задать смещение текста по осям x.y относительно левого верхнего угла монитора в пикселях (см. рисунок 8);
- Размер — высота шрифта в пикселях (см. рисунок 8);
- Длительность (секунд) — время, в течении которого текст будет накладываться на видео транслируемое программой IVICAM после «детекции» комбинации клавиш.
- Цвет — выбор цвета накладываемого текста.
2.3 Меню «ONVIF»
В меню «ONVIF» производится настройка параметров работы программы по протоколу ONVIF.
Меню «ONVIF» содержит следующие пункты:
- Активировать — включение/отключение возможности работы программы по протоколу ONVIF;
- Обнаружение — включение/отключение автоматического обнаружения программы (компьютера с запущенной программой IVICAM) по протоколу ONVIF. При отключении обнаружения, работа по протоколу ONVIF возможна, но на регистраторе (или программе видеонаблюдения) необходимо будет в ручную указывать необходимые для подключения к IVICAM данные;
- Детекция движения — включение/отключение отправки сигнала по протоколу ONVIF о обнаружении «движения» в кадре (подробную настройку детекции см. в пункте 2.2);
- Базовый порт — номер порта используемый протоколом ONVIF, в случае трансляции видео с нескольких мониторов, это номер порта для первого монитора. Каждый следующий монитор, транслируется по порту «базовый+1», то есть для монитора № 2 в нашем случае будет использоваться порт 2001, монитора №3 порт 2002;
- Автоопределение IP адреса компьютера — имеет два варианта выбора:
- Включено — ответ на ONVIF запросы во всех доступных подсетях. В случае, если компьютер имеет несколько IP адресов, включение этого режима позволит IVICAM определить из какой подсети был запрос и автоматически сформировать ответ, в ту же подсеть.
- Выключено — активирует поле «IP адрес компьютера», в котором принудительно указывается IP адрес компьютера.
Для сброса настроек нажмите кнопку «По умолчанию», для применения настроек нажмите кнопку «Сохранить».
2.4 Меню «RTSP»
В меню «RTSP» производится настройка параметров видеосервера:
- Порт — настройка номера порта трансляции по RTSP протоколу;
- Размер буфера в байтах \ Размер буфера отправки в байтах — настройка размера буфера в программе IVICAM и отправки по сети;
- Размер пакета в байтах — настройка размера пакета данных для отправки по сети;
- Основной/дополнительный поток — ссылка для подключения по RTSP протоколу к программе IVICAM для доступных сетевых интерфейсов.
|
Ссылка на «основной поток» rtsp://192.168.0.174:554/1/main Ссылка на «дополнительный поток» rtsp://192.168.1.174:554/1/sub Ссылка с авторизацией: rtsp://логин:пароль@192.168.0.174:554/1/main rtsp://логин:пароль@192.168.0.174:554/1/sub Цифра после номера порта (554/*/main) указывает номер монитора |
Для сброса настроек нажмите кнопку «По умолчанию», для применения настроек нажмите кнопку «Сохранить».
2.5 Меню «Авторизация»
В меню «Авторизация» производится настройка параметров ограничения доступа к программе и видео трансляции:
- Авторизация ONVIF — вкл./выкл. проверки авторизации по протоколу ONVIF;
- Авторизация RTSP — вкл./выкл. проверки авторизации по протоколу RTSP;
- Логин/пароль — учетные данные пользователя для авторизации по протоколам ONVIF/RTSP;
- Авторизация при входе в настройки — вкл./выкл. запроса логина и пароля при запуске программы для выполнения настроек.
- Логин/пароль — учетные данные пользователя для входа в настройки программы IVICAM.
Для сброса настроек нажмите кнопку «По умолчанию», для применения настроек нажмите кнопку «Сохранить».
2.6 Меню «Лицензия»
В меню «Лицензия» производится действия по добавлению/удалению лицензий, определяющих функционалиность программы IVICAM. Для пользователей программы, которые приобрели USB ключ, достаточно его подключения к USB порту компьютера, до запуска программы.
Дальнейшее описание актуально для пользователей программной лицензии.
Для получения лицензии на использование программы IVICAM, необходимо отправить по электронной почте, персональному менеджеру или на почту sales@dexi.ru файл, который будет сохранен после нажатия на кнопку «Сохранить информацию о системе». После оплаты соответствующей лицензии, вам будет отправлен файл,который необходимо сохранить на ПК с установленный IVICAM.
- Сохранить информацию о системе — после нажатия откроется окно, в котором необходимо выбрать путь (куда будет сохранен файл) и имя файла. Сохраненный файл необходимо отправить по электронной почте, персональному менеджеру или на почту sales@dexi.ru.
- Добавить — после нажатия откроется окно, в котором необходимо выбрать файл содержащий персональную лицензию.
- Удалить — удаление текущей установленной персональной лицензии.
Для сброса настроек нажмите кнопку «По умолчанию», для применения настроек нажмите кнопку «Сохранить».
2.7 Меню «Управление»
В меню «Управление» производится настройка параметров запуска программы:
- Автозапуск — вкл./выкл. автоматического запуска программы при входе пользователя в систему;
- Запустить сервис — при нажатии происходит запуск программы IVICAM с установленными в настройках параметрами;
- Остановить сервис — при нажатии происходит остановка программы IVICAM с установленными в настройках параметрами;
- Автоматически перезапускать сервис — установите галочку и задайте время автоматического перезапуска сервиса, если это необходимо.
Для сброса настроек нажмите кнопку «По умолчанию», для применения настроек нажмите кнопку «Сохранить».
3. Интеграция с IVISET
Просмотр в реальном времени:
Просмотр архива: